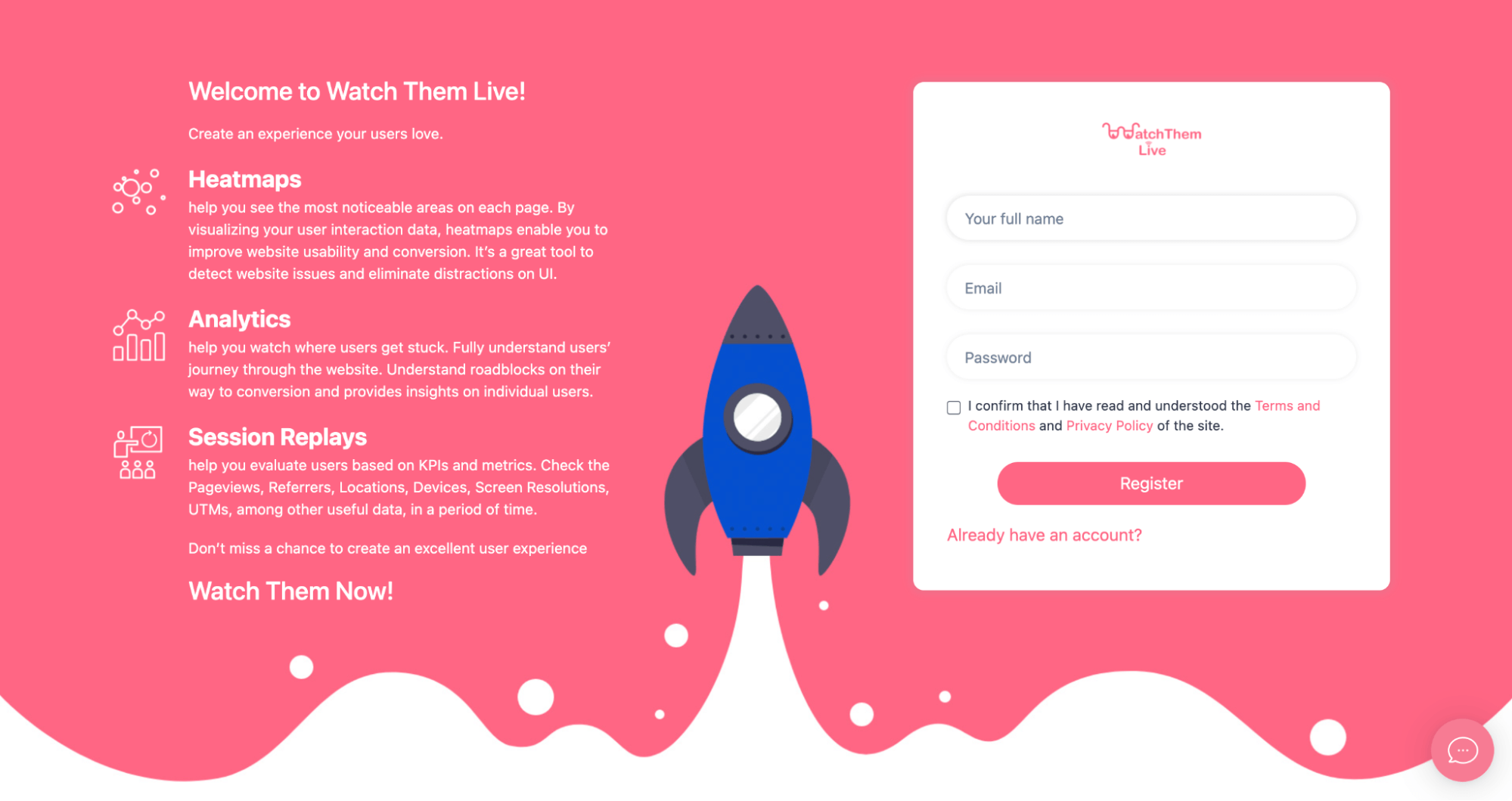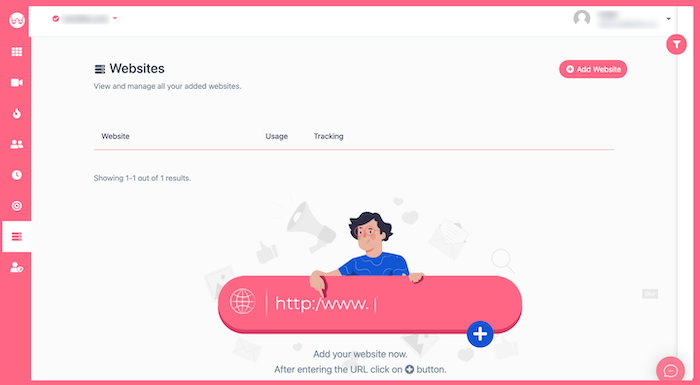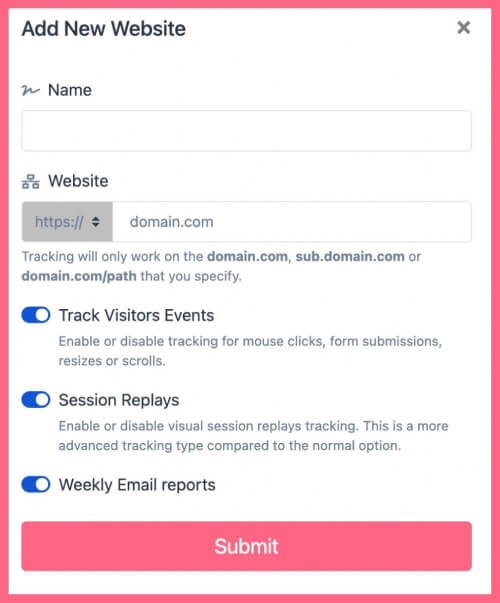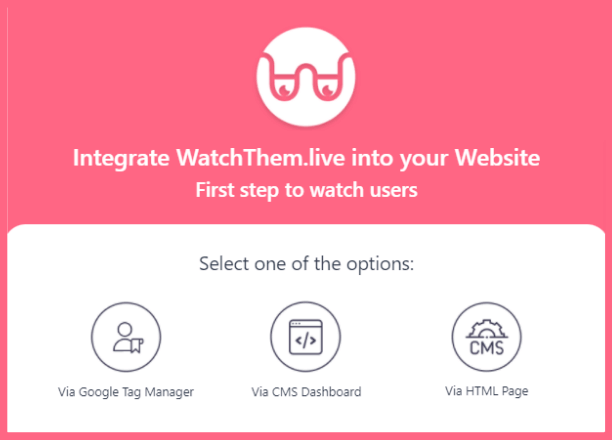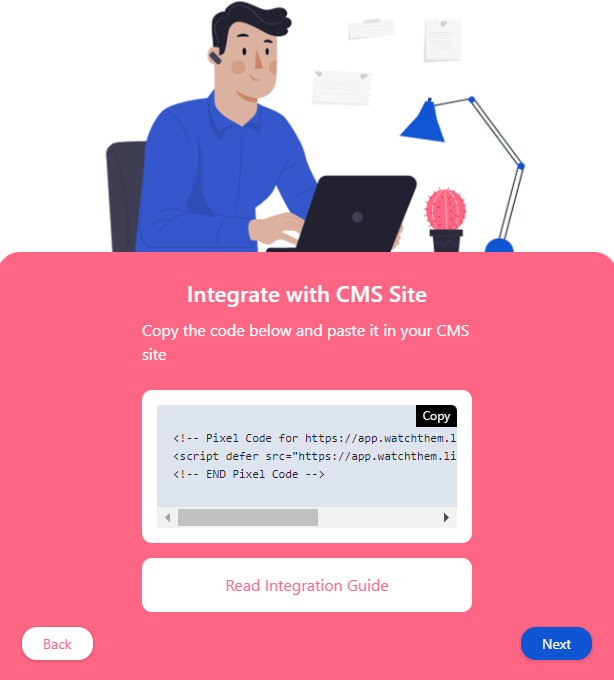You can easily install WatchThemLive on your PrestaShop. You only have to add a tracking code to your website.
Here’s a step by step guide to install WatchThemLive:
Step One: Register/Login
Make sure you are registered on WatchThemLive. Use this link to create your free account.
Step Two: Add Your Website
After signing up to the app, you see a section called “Websites.”
Click on the “Add Website” button, and you’ll see this form pops up:
Enter the name of your website and add the URL. Remember that tracking will only work on websites with this format (which includes almost every domain):
- domain.com
- sub.domain.com
- domain.com/path
Remember that we never ask you for your password or any private data!
Hit “Submit” to finalize the process.
Step Three: Copy and Paste the Pixel Code
After submitting your website, a window pops up asking you where you want to integrate WatchThemLive. Select “Via CMS Dashboard.”
Then, choose the CMS website from the list where you want to install WatchThemLive.
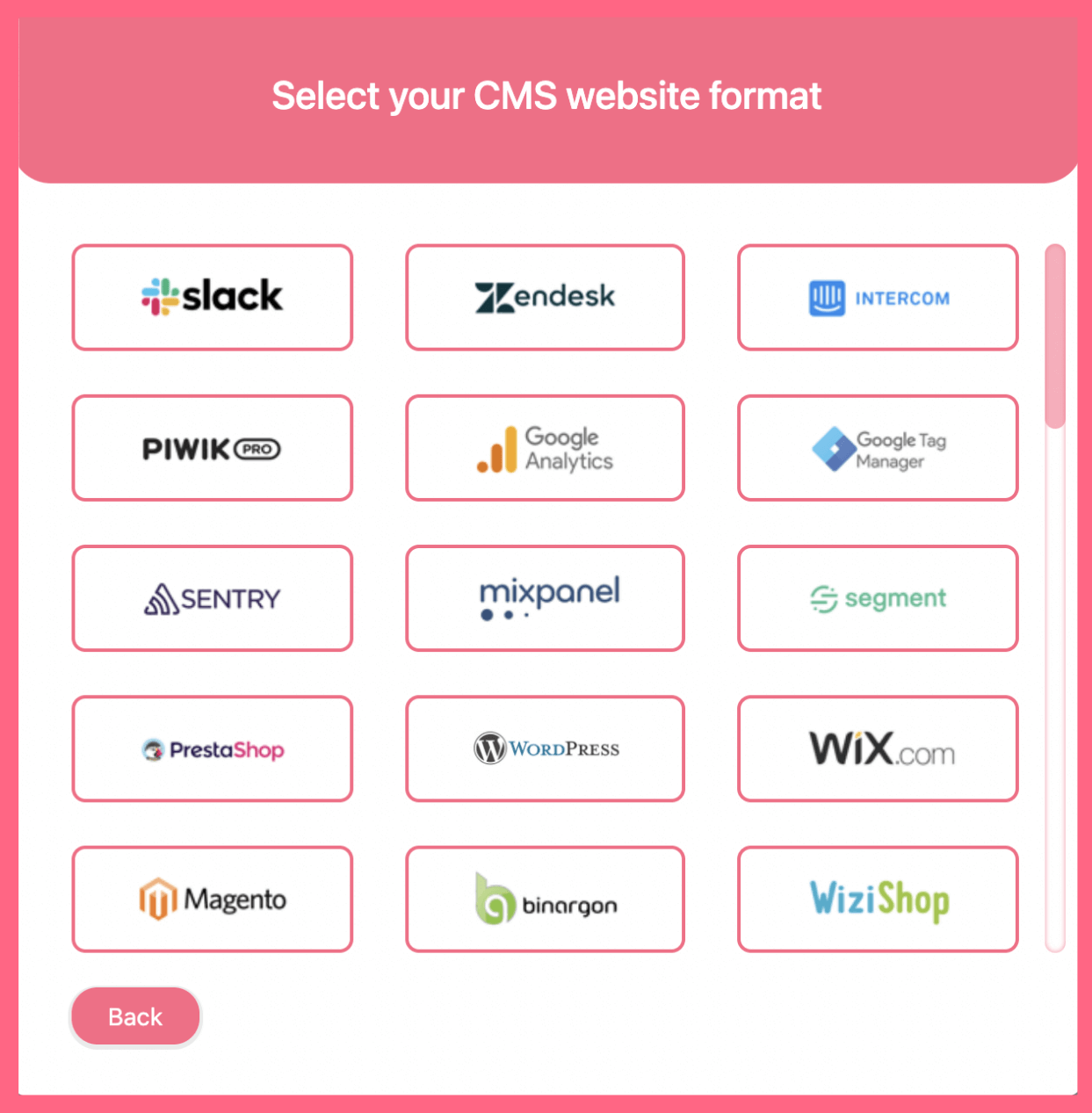
After you’ve selected your CMS format, you’ll see a pixel code like this:
There are two ways you can add WatchThemLive’s tracking code to your PrestaShop:
1- Inserting the Tracking Code in a Template
As PrestaShop uses Smarty CMS, you can add the tracking code to your pages through Smarty CMS templates (.tpl files.) Follow the steps below to add WatchThemLive to Smarty Templates:
1- Copy the tracking code.
2- Paste it inside a Smarty Template (.tpl file.) The template differs based on your Smarty project’s setup. You should choose a template that will be applied across your entire website like header.tpl.
3- Now add {literal} tags in the tracking code’s<script> tag. The tracking code should be inserted inside {literal}{/literal} tags instead of the script tags. If you don’t include the {literal} tags, your website will only render a blank page.
2- Inserting the Tracking Code Using a Module
You can also insert the tracking code using a PrestaShop module. There are multiple modules that enable you to insert custom JavaScript on your web pages.
To install Watch Them Live, copy the tracking code and paste it into the module. The method to add the JavaScript differs based on the PrestaShop module you are using. Therefore, for more information, check the module’s documentation.
Step Four: Become a Watch Them Live Ninja!
And it’s Done!
After installing the code on PrestaShop, Watch Them Live starts to collect data, and you’ll be able to see video replays and create heatmaps.
To use Watch Them Live in the best way, go through these useful resources: