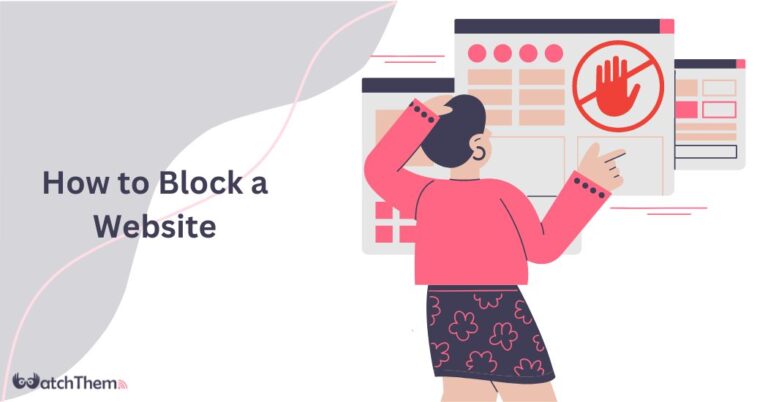Page Contents
It is completely reasonable for you if you need to block certain websites on your computer or mobile phone. This is an era in which everything is based on the Internet and we are under information bombardment. In a way, it is essential to know how to block a website.
In addition, certain websites can be trying to steal your personal information, contain sexual content, or even disseminate malware which brings you a hurtful digital customer experience. Even though you might have no trouble avoiding these websites, not everyone who uses your device will be able to do so.
There are various approaches for how to block websites. You have the option to block websites on your network router, the operating system as a whole, or just on certain browsers. In this article, we will teach you the right way to do so.
How to Block a Website on Your Computer?
Here we go through each step of how to block a website on your system so you or your children won’t be able to reach them from any browser you use.
Windows
The DNS system is a fundamental component of the Internet, translating easily recognizable names, such as www.hubspot.com, into their corresponding IP addresses. In addition to using DNS servers to access websites, your computer also includes a file called a HOSTS file where this data may be locally saved.
1. Sign in to your computer as the administrator,
2. Go to C:\Windows\System32\drivers\etc\,
3. Open a file named ‘hosts’ with Notepad. Now you can add websites that you want to block at the end of the file.
4. For example if you want to block a website add a line at the end of the file and write as follows without the quote marks: “127.0.0.1 ‘name of the website’”. This will redirect the website to your local computer.
5. Reboot your system so the changes take effect.
This is how to block a website on your windows. Just remember to put each website on a new line. This is a safe and effective way to get rid of unwanted websites and websites with bad design. These websites cannot be reached pleasantly and can harm your windows in the long term.
Mac OS
If you are using OS X here is your answer to how to block a website on Mac:
1. Open the Terminal in the /Applications/Utilities/Terminal,
2. Type and enter sudo nano /etc/hosts,
3. Enter your system password,
4. Now you have the file /etc/hosts in a text editor named nano.
5. Go to the last line and enter the following on a new line: “127.0.0.1 www.example.com” (minus the quotes),
6. Repeat step 6 for each website you wish to block,
7. Press Ctrl + O to save the file, then press Ctrl + X to exit the Nano text editor.
Browsers
Blocking websites at the browser level is much easier. Here are the steps needed in case you need to know how to block websites on Chrome and not on your entire system:
1. Install the Blocksite extension by going to options/extensions/visit Chrome web store and search for Blocksite,
2. Click Add to Block List under BlockSite,
3. In the pop-up, click Add and type the name of the website you want blocked,
4. Repeat the step 3 for each website you want to block.
Now you know how to block sites on Chrome. Blocksite is available for Firefox as well if you prefer to use that.
How to Block Websites on iPhone?
iPhone and iPad have a built-in system that can help you with blocking desired websites. If you ever had a question about ‘how to block a website on iPhone’ Here are the steps that are needed for that:
1. Go to Settings > Screen Time,
2. Tap on Enable Content and Privacy Restrictions,
3. Tap Content Restriction,
3. Tap Web Content,
4. Tap Limid Adult Website,
5. Apple now blocks websites that seem to be adult content. However, you can add websites to the whitelist by adding them under Allow Always.
Now you know how to block a website with adult content. Some websites may not be well designed and don’t bring you the best mobile experience and there is a possibility to slow your phone and hurt it. These websites can also be nominated for blocking with this method.
How to Block Websites on Android?
The good news is that the application Blocksite is also available for Android cell phones. Let us go through the steps on how to block websites on your Android:
1. Download and Install Blocksite from Google Play,
2. Open the app and Tap on Settings, Installed Apps, and enable Blocksite,
3. Toggle on Blocksite in Usage Access,
4. Tap on ‘+’ icon in the app main menu,
5. Now enter the websites you want to block on your cell phone or select from the list provided,
6. All your blocked websites are shown under the Blocked Sites and Apps section.
You Android users now have complete control of the websites and content you want to restrict; You have learned how to block a website on Android and can protect yourself from unwanted content or websites that do not follow protocols of mobile-first design for your comfort.
Conclusion
As we said before, the era that we are living in is defined by the internet and the flow of data. However, it is of utmost importance that you have control of the data that you receive. Nobody should be able to feed you data that makes you uncomfortable. In this article, we tried to solve this issue by teaching how to block a website on your digital devices. We hope you use these methods and get rid of unwanted websites forever.
FAQs
The power of being able to control what content to see and what not is an important one in the current state of the world. In this article, We tried our best to cover all the possible options that are available to you to achieve this goal, from how to block a website on Chrome to the possibility of blocking websites on your phones. In addition, here are some most frequent questions that may be answered:
1. Can You Block a Website on Mobile?
By using parental control apps such as Blocksite, parents can effectively block their children from visiting harmful or unsuitable websites on their Android phones. It is as easy as installing an app such as Blocksite and entering your targeted websites.
2. How Do I Block a Website on Windows 11?
One easy way to block websites on Windows 11 is to install blocker extensions such as Blocksite on your Chrome and Firefox browsers. By using this method you block any given websites on these two browsers.
3. How to Block Adults Websites on My Phone Permanently?
You can achieve this goal by installing apps that are available both on Android and iPhone. These parental control apps block unwanted websites just by adding them to their list. This is the easiest way to block websites that do not suit your taste.